So lets begin, this will only work with a regular Gmail account. Which I highly recommend getting, i'll talk more about Gmail later.
Go to your inbox and look for the invitation and open it up. Then click on the link. If your having trouble seeing the small map if you on windows then on your browser hold Ctrl and scroll with your mouse wheel. If you don't have a mouse wheel hit Ctrl + '=' to zoom in and Ctrl + '-" to zoom out.
On a Mac book with a touch pad and the new safari, there are multi-touch gestures just like an Ipod. So tap or pinch. Otherwise go to this website to read about enabling a desktop zoom
Your browser should take you here:
The next step is the Click on the "My Places Button" on the top right of the screen.
Then the side bar should look like this:
Then click the map circled in red. Now yours won't look exactly like this because this has my custom maps on it but it should be basically the same.
Here we see all the pin points for all the Reading Congregations maps. I figured some might be curious so made the Reconciling in Christ churches Red. The ones that are blue are unlabeled, meaning I am not sure how they are about GLBT people at their churches. In the description I also included a key that describes the features of each church as labeled by the LCNA website. So make sure you read the description.
I need to go back add service times still, but the locations all have address for you to use. Simply click on the pinpoints on the left side and they will appear on the map, or click on the pinpoint on the map and the description will appear.
Here you can get directions just like on Google maps normally. You can also click on the name of the church that is highlighted and underlined in blue (Looks like this) and that will link you to the the official Google description.
The advantage of putting on a custom map rather than saving the address on your contacts is that we can completely customize this map!
What you need to do now is bookmark the map! Right next to the edit button it will say bookmark or save to my maps. That is important so you can keep track of it, and if you want to pull it up on your smartphone.
Follow me now as I show you the collaborative features!
Go ahead and click on the the edit button on the top right closest to the map. The change is subtle but it should look something like this:
Notice how now the highlighted things have appeared and are now editable. These edits will be seen by everyone who has the link to this web site. That is what the Unlisted box means. The only people who can see and edit this are people with this link.
If we click on the the pinpoint for University Lutheran Church it opens up the same box you saw earlier in the normal mode, but with the ability to edit and delete the pinpoint. Please don't delete the pinpoint, if you do, email me.
With this box we can add and edit the description, and place details. When your copying pictures from Moodle or a word document, make sure Rich text under the title is selected.
If we click Place details it shows us all the editing options for the Google Description. Feel free to correct or add something, but keep in mind that these must be approved by Google before they will show up to the public
Ideally I'd like to see us collaborate here as well as on Moodle, trust me its much easier. If we post our experiences in the descriptions, then we can get an idea of the church before we visit.
That's about all there is, if you questions feel free to comment. I'd love it if some people could add the service times.
Charles Foster also told me that there are several possible teaching parishes that are not on here. So to add a location you need to look it up just as if you were using Google maps, but make sure your still logged into your normal Gmail account.
Simply look it up and 1) press save to map on the page description, 2) select the previously bookmarked/saved teaching parish locations, 3) click save. Congratulations, you have just contributed to the welfare of all students!
If you have an Android phone and are logged into the same accounts for email and for android then you can get the the destinations on your phone easily.
 Click on the icon circled in red to bring the layers menu.
Click on the icon circled in red to bring the layers menu.
Then click the My maps button to bring up the lists of maps saved on your Google account.
Of course you don't have to do any of this, but I think its neat and want to share. It definitely makes my life easier and I hope it will make yours easier too.
Here is the link to the Map in case you didn't get it, forward it on to the classmates as well!
Thanks guys and happy hunting
On a Mac book with a touch pad and the new safari, there are multi-touch gestures just like an Ipod. So tap or pinch. Otherwise go to this website to read about enabling a desktop zoom
Your browser should take you here:
The next step is the Click on the "My Places Button" on the top right of the screen.
Then the side bar should look like this:
Then click the map circled in red. Now yours won't look exactly like this because this has my custom maps on it but it should be basically the same.
Here we see all the pin points for all the Reading Congregations maps. I figured some might be curious so made the Reconciling in Christ churches Red. The ones that are blue are unlabeled, meaning I am not sure how they are about GLBT people at their churches. In the description I also included a key that describes the features of each church as labeled by the LCNA website. So make sure you read the description.
I need to go back add service times still, but the locations all have address for you to use. Simply click on the pinpoints on the left side and they will appear on the map, or click on the pinpoint on the map and the description will appear.
Here you can get directions just like on Google maps normally. You can also click on the name of the church that is highlighted and underlined in blue (Looks like this) and that will link you to the the official Google description.
The advantage of putting on a custom map rather than saving the address on your contacts is that we can completely customize this map!
What you need to do now is bookmark the map! Right next to the edit button it will say bookmark or save to my maps. That is important so you can keep track of it, and if you want to pull it up on your smartphone.
Follow me now as I show you the collaborative features!
Go ahead and click on the the edit button on the top right closest to the map. The change is subtle but it should look something like this:
Notice how now the highlighted things have appeared and are now editable. These edits will be seen by everyone who has the link to this web site. That is what the Unlisted box means. The only people who can see and edit this are people with this link.
If we click on the the pinpoint for University Lutheran Church it opens up the same box you saw earlier in the normal mode, but with the ability to edit and delete the pinpoint. Please don't delete the pinpoint, if you do, email me.
With this box we can add and edit the description, and place details. When your copying pictures from Moodle or a word document, make sure Rich text under the title is selected.
If we click Place details it shows us all the editing options for the Google Description. Feel free to correct or add something, but keep in mind that these must be approved by Google before they will show up to the public
Ideally I'd like to see us collaborate here as well as on Moodle, trust me its much easier. If we post our experiences in the descriptions, then we can get an idea of the church before we visit.
That's about all there is, if you questions feel free to comment. I'd love it if some people could add the service times.
Charles Foster also told me that there are several possible teaching parishes that are not on here. So to add a location you need to look it up just as if you were using Google maps, but make sure your still logged into your normal Gmail account.
Simply look it up and 1) press save to map on the page description, 2) select the previously bookmarked/saved teaching parish locations, 3) click save. Congratulations, you have just contributed to the welfare of all students!
If you have an Android phone and are logged into the same accounts for email and for android then you can get the the destinations on your phone easily.
 Click on the icon circled in red to bring the layers menu.
Click on the icon circled in red to bring the layers menu.Then click the My maps button to bring up the lists of maps saved on your Google account.
Of course you don't have to do any of this, but I think its neat and want to share. It definitely makes my life easier and I hope it will make yours easier too.
Here is the link to the Map in case you didn't get it, forward it on to the classmates as well!
Thanks guys and happy hunting


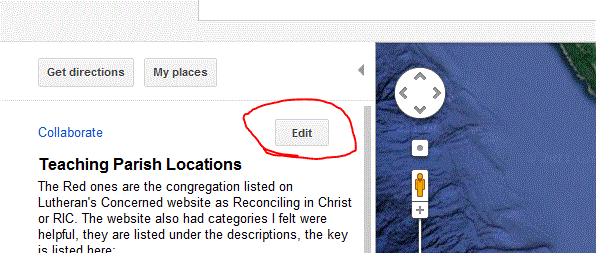




No comments:
Post a Comment