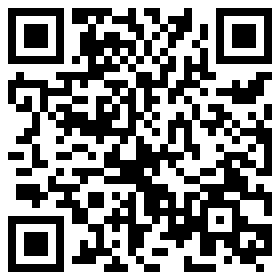One might be surprised what a hacker can do...and how often it actually happens. The truth is that yes a real hacker is capable of doing a lot of damage, however if they are really good they would be going after different targets.
The internet is a fantastic and wonderful place in which all God's children are connected by this digital incarnation of the Holy Spirit. Just because it is misappropriated doesn't mean it can't be used to make our lives and ministries better. If you take some basic precautions you'll be just fine.
I'm going to list some common/uncommon sense ways to protect your self through simple precautions.
Five Simple Precautions
1. Never put anything that you could be blackmailed or slandered with.

However the reality about sites like YouTube, Facebook, Twitter, Photobucket and even Amazon is that they can be hacked with ease. Facebook can in fact be hacked with a simple android phone application called Faceniff. If I can hack your Facebook from my phone, you should consider what that might mean for you.
 The good new is that there is simple ways to provide basic protection, these will keep out the the simply attacks by programs like faceniff and firesheep.
The good new is that there is simple ways to provide basic protection, these will keep out the the simply attacks by programs like faceniff and firesheep.2. Be more careful on foreign wireless networks and make sure your own network is secure.
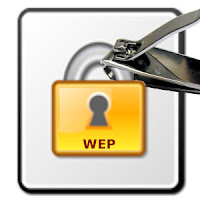
Detailed instructions will be provided in the instructions section under Wireless security 101 on the Instructions page
Basically, be careful of strange wireless networks that use a WEP (Wired Equivalent Privacy) protection.
The PLTS and GTU wireless networks use this sort of encryption and are then laughably easy to hack. In fact I'm pretty sure the only reason our wireless is still standing is by means of God given grace. The specialized operating system BackTrack make it easy as cake for the moderate to advanced user (like me) to break into a WEP encoded system.
 For my work with Chris Evans using the faculty assistance account, we use bible verses as password
For my work with Chris Evans using the faculty assistance account, we use bible verses as password4. Shopping Websites rely on their reputation. Check their reputation and make their reputation.
If you any doubt about a merchant but intend to buy from them anyway, use Paypal or Google Checkout when possible. These third party businesses have a reputation for trustworthiness. They exists so that you can make purchases without giving your credit card to anyone. You can even use Paypal to shop without a credit card. You can use them to pay with a direct account withdrawal or debit card.
Make their reputation
The problem with ministry is that you often give so much with little affirmation, that is why I make sure to give credit even for the most mundane demonstrations of superior service.
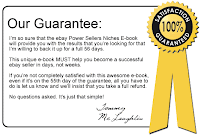
5. Always use a Credit card or Debit card for online purchases, unless you use PayPal or Google checkout.
 The difference between credit cards (when you treat them like debit cards) and cash is that once cash is lost you can never get it back. When someone commits credit card fraud, theft, or unauthorized charges its mess to deal with customer service over the phone, but you can always get money stolen or wrongfully charged returned.
The difference between credit cards (when you treat them like debit cards) and cash is that once cash is lost you can never get it back. When someone commits credit card fraud, theft, or unauthorized charges its mess to deal with customer service over the phone, but you can always get money stolen or wrongfully charged returned.Ultimately, the best defense is something the IT industry has been doing for a long time. Study the Enemy. Look at hacking sites and learn what they can do, and take appropriate precautions.
Another myth is that Macs and Linux are immune to hackers. This is untrue. While they posses greater stability, the reason they are not hacked is because they are not used by many high value targets. If there is a will there is a way for a hacker to get what he or she wants.
I wouldn't worry too much, just like in real life, criminals target valuable items. They don't wan't to hack your email account so they can read your emails to your professor or friends and family.
Sources
"Fraud Education Shopping Online Safely." FraudWatch International. Ed. FraudWatch International Pty Ltd. FraudWatch International Pty Ltd, 2003. Web. 25 Nov. 2011. <http://www.fraudwatchinternational.com/ife/shopping-online-safely/>.
Benchmark. "Protect Your Online Profiles from FaceNiff Hackers | I Am Benchmark."Benchmark | Mortgage Branches | A Community of Professionals. Benchmark. Web. 25 Nov. 2011. <http://www.iambenchmark.info/security-issues/protect-your-online-profiles-from-faceniff-hackers/>.
Wholearns.com. "FaceNiff Makes Chopping a Breeze." Who Learns?! WhoLearns.com. Web. 25 Nov. 2011. <http://www.wholearns.com/faceniff-makes-chopping-a-breeze/>.
Trapani, Gina. "How to Crack a Wi-Fi Network's WEP Password with BackTrack." Web log post. LifeHacker. LifeHacker, 28 Oct. 2011. Web. 25 Nov. 2011. <lifehacker.com>.